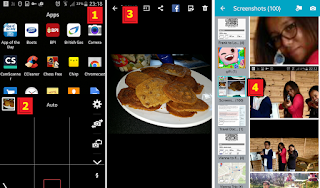The mobile phone has been the device of choice in going online, specially when visiting social networks and viewing photos. It's portability, availability and connectability has made it surpass other means of accessing online contents. But there is a little problem, it's size, specially when viewing photos.
To do a screen shot on an iphone, press and hold the power on button( button on top) and the home button simultaneously until the screen flashes. You can also hear a camera shutter sound with it. You can access the screen shots at the camera roll.
Photos from social media can be a little inconvenient to view because of the way it is processed when uploaded. Social medias reduce the photo size before they go live. In effect, the picture file has a standard low resolution when viewed on the site compared to when it is downloaded. That's the reason why FB photos can only be zoomed in on a certain extend. And most of the time I find it not enough to see more detail on a photo.
The usual solution to this is to download the photo before you can really zoom in to a better magnification. There is also a way to get round this without downloading, by doing a screen capture. Once captured, the photo viewer application of your phone takes over. The zoom in power of the app exceeds that of the web page and gives you a more blown up rendition of any photo.
 |
| a. original picture as rendered by webpage b. original maximum zoom-in by webpage c. screenshot photo pinched to zoom-in |
To do a screenshot on an android, like the iphone just press both the power and home button until a camera shutter sound and the camera screen flashes briefly. You can access the screenshot straight away from the notification area or by using the camera icon with the following touches: camera(1)>touch the photo that appears at the top left(2)>tap the back arrow at the top left(3)>scroll down and touch the screenshot folder(4).