"Computers run slower as they get older", this is a common observation that proves to be true. This is caused by many reasons like hard drive being filled up with programs, and applications that make themselves run when the computer starts. As new programs are adding more functions after updates, this also mean more memory is needed to run them. All of these, and among others, can make the computer start up at a snail pace.
The good news is there are simple and easy tweaks that you can do to make the start up faster.
Disable programs not needed at the start up
 Access the start up menu by going to the system configuration then do the following: click start(1), type msconfig(2), enter, then click start up tab, then untick(3) the programs that are not needed to boot up the computer, like social networks, VOIP(e.g. skype), messengers(e.g. yahoo), third party updaters(e.g. google, yahoo), media players(e.g iTunes), browser add ons(toolbars) and so on. You need to make sure not to untick applications that are needed like pointing device, those with intel labels and antivirus. If you are not sure of which application to disable, a list of start up programs can be seen at
Access the start up menu by going to the system configuration then do the following: click start(1), type msconfig(2), enter, then click start up tab, then untick(3) the programs that are not needed to boot up the computer, like social networks, VOIP(e.g. skype), messengers(e.g. yahoo), third party updaters(e.g. google, yahoo), media players(e.g iTunes), browser add ons(toolbars) and so on. You need to make sure not to untick applications that are needed like pointing device, those with intel labels and antivirus. If you are not sure of which application to disable, a list of start up programs can be seen at
The list includes recommendation on whether to disable it, or leave it as it is.
Delay automatic services
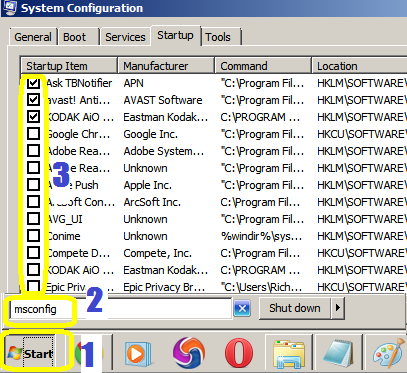 You can access the services at the dreaded part of windows, the registry. Click start then type in services(4) at the search box. You'll be looking at the entries with automatic setting at the long list of windows services. These are the services that start together with the boot up. Delaying these will make the computer to load the OS without much competition, so therefore will make it faster.
You can access the services at the dreaded part of windows, the registry. Click start then type in services(4) at the search box. You'll be looking at the entries with automatic setting at the long list of windows services. These are the services that start together with the boot up. Delaying these will make the computer to load the OS without much competition, so therefore will make it faster.
As this is the registry, you might want to do a screenshot of the list before putting them into delayed start, or export a list(8) by clicking action first, so that just in case you will encounter a problem, you'll have a guide to the original value of the start up type.
In my case I have chosen only those services that I know example like those from adobe, apple, google, nero and other third party apps that I have installed myself.
To delay a service, hover your cursor to the entry name(5), right click, properties(6), then select delay from the search box(7). Don't forget to click apply to take effect.
Delete or hide fonts
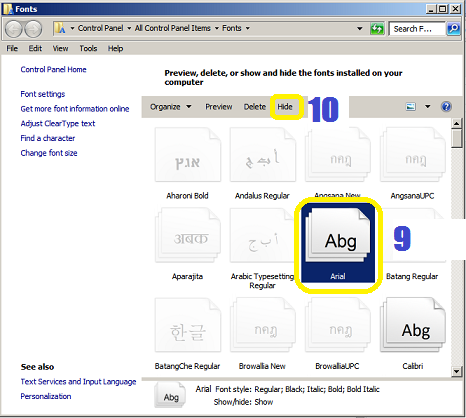 Did you know that Windows loads up fonts you use in word processing applications whilst the computer is starting up? Deleting those you do not use or just by hiding them can also shorten the boot time. Access the fonts folder by clicking start, type fonts at the search box. Highlight the fonts you do not use and select hide from the menu.
Did you know that Windows loads up fonts you use in word processing applications whilst the computer is starting up? Deleting those you do not use or just by hiding them can also shorten the boot time. Access the fonts folder by clicking start, type fonts at the search box. Highlight the fonts you do not use and select hide from the menu.You can even uninstall those you do not use to clean up the disk space.
Use full power during boot up
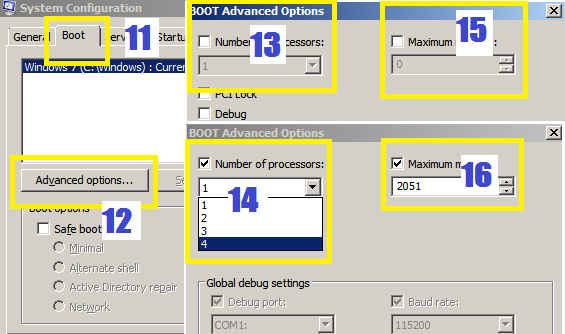 If your computer is running on more than one processing core, then you can use it to speed up the boot process. Initially the computer is not set up to use all cores and RAM for the start up process. To do this, go to the systems configuration(start, msconfig) and click the boot(11) tab. Then click advanced options(12). Tick the number of processors(13) to adjust how many cores to use. In this case the more is better. Tick the memory box (15) and to allocate the amount of RAM (16) by clicking the arrows or typing in a value.
If your computer is running on more than one processing core, then you can use it to speed up the boot process. Initially the computer is not set up to use all cores and RAM for the start up process. To do this, go to the systems configuration(start, msconfig) and click the boot(11) tab. Then click advanced options(12). Tick the number of processors(13) to adjust how many cores to use. In this case the more is better. Tick the memory box (15) and to allocate the amount of RAM (16) by clicking the arrows or typing in a value. Use high power option to improve performance
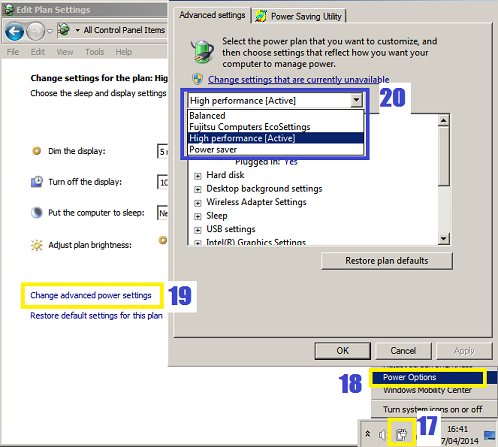 If you are using a laptop, you can improve it's overall performance by adjusting it's power option into high performance rather than the pre-configured power saving feature. Most laptop makers ship their product on this setting to improve battery life but this compromise performance in return. To change this, hover your cursor to the battery icon (17) and right click on it. Choose power options(18) to get to the advanced power settings(19) where you can select high performance(20) setting.
If you are using a laptop, you can improve it's overall performance by adjusting it's power option into high performance rather than the pre-configured power saving feature. Most laptop makers ship their product on this setting to improve battery life but this compromise performance in return. To change this, hover your cursor to the battery icon (17) and right click on it. Choose power options(18) to get to the advanced power settings(19) where you can select high performance(20) setting.Choose performance over appearance
Windows has settings that improves the way it's windows look, or the way it closes and open windows like animations, drop shadows on the icons, mouse trails and etcetera. This might improve its appearance but it's computing power will be divided not only to it's performance but to the aesthetic aspect. This also contributes to slow response and boot time. Luckily you can choose to have a faster computer than a better looking one.
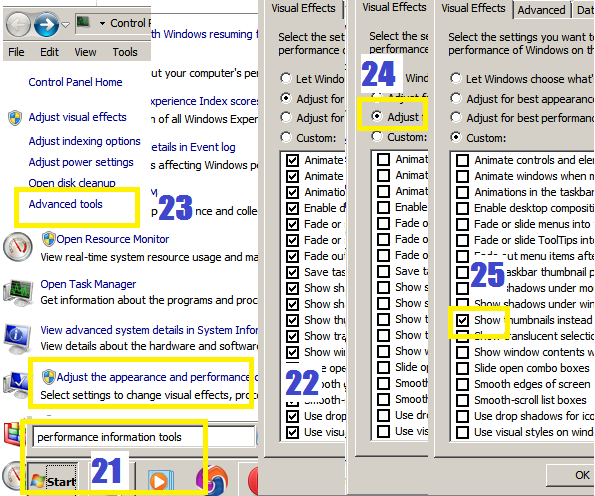 To do this, click start and type in performance and information tools(21), then click advanced tools(23). From the pop up window, click adjust the appearance and performance of windows(22) and tick adjust for best performance(24). This will remove all animations and fancy folder stuff . Your photo folders will not show thumbnails or photos but icon of the default program. Just tick the show icons (25) to bring this function back.
To do this, click start and type in performance and information tools(21), then click advanced tools(23). From the pop up window, click adjust the appearance and performance of windows(22) and tick adjust for best performance(24). This will remove all animations and fancy folder stuff . Your photo folders will not show thumbnails or photos but icon of the default program. Just tick the show icons (25) to bring this function back.
.




No comments:
Post a Comment