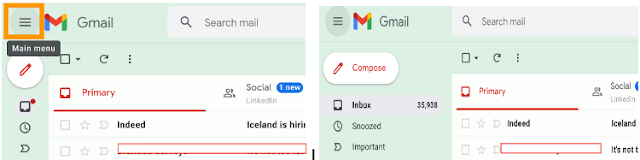Emails should be easy to use.
There are little things that can be irritating, not catastrophic, but still frustrating. It’s the kind of issue where you expect a simple solution but can’t figure out how to fix it.
1. The Left Sidebar Collapses Unexpectedly
What happened? I was replying to an email and clicked "Compose," then suddenly, without warning, the left sidebar expanded. I didn’t even realize it was possible for the menu to unfold like that.
Solution:
To restore the left sidebar to its original state, simply click the 'three-line' icon (also known as the hamburger menu) next to the Gmail logo.
When this happens, I lose track of where the archived email goes. According to Google, it's located in the 'All Mail' folder on the left sidebar.
However, finding the 'All Mail' folder can be a hassle. It's not immediately visible on the sidebar; you have to scroll down and click 'More' (the arrow-down icon) to reveal additional options. Once you do, the 'All Mail' folder will appear.
Archive or Move To?
When organizing emails, I prefer using the 'Move To' option over 'Archive.' Why?
Using 'Move To' is much more convenient. It lets you send an email directly into a specific folder you’ve created. To access it later, you simply click on that folder—quick and straightforward.
In contrast, retrieving an archived email is more complicated. First, you need to make the 'All Mail' folder visible. Then, open the archived email and click the 'Move To' button to transfer it back to the Inbox. (By default, the 'Move To' button in 'All Mail' is set to Inbox.) This extra step makes archiving unnecessarily cumbersome.